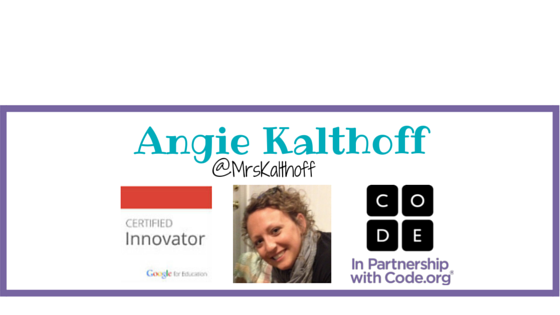Yesterday, I had the privilege of joining Shelia's second grade class. We made our first attempt at logging into Google Drive and creating Google Presentations to share poems they wrote in class.
Prior to this afternoon, Shelia worked with her students in their classroom on creating their poems and with her media specialists and I on setting up the documents.
Each student worked on creating a poem in their classroom and had a final copy on paper ready to use in the lab. In whole group time at the SMARTboard in their classroom, Shelia lead a quick demonstration as to what they would be doing in the computer lab. How to:
- Type the goo.gl link to get to the class list
- Where to type in their user name and password
- What a Google Presentation looks like
- How to edit the text and add images
As the second graders entered the computer lab, they each had their poem in hand. All students sat at their assigned computer spot and put one hand on their head and the other on their tummy to show us they were ready to go. Having previously taught kindergarten, I a big fan of giving students a task right away and making expectations clear from the start.
Once everyone was seated, we demonstrated on the projector the next steps. Having already seen these steps, yet not memorizing them, we used Anita Archer's strategy of "I do, We do, You do." Sheila had done it first in the classroom, then we did it together and next time some may have the freedom to do it on their own.
We did run into some issues:
- Students trying to log in to their Google account on a computer and the previous student had not signed out. If this happens to you there are a few different things you can do...
- Open another tab and type Google.com then click on the student user name in the upper right corner and sign out.
- "Add Account" if this student is in their assigned spot and will use the computer again in the future you can add their account and they will not have to type their user name again in the future, Google will remember it.
- This was the first time for all of the students signing into their account and they had to agree to the terms of use and enter a bunch of numbers.
Although the first few minutes were a little hectic, we found out from this experience that second grade students are able to log into their Google accounts. With Jennifer, Shelia and I walking around the computer lab we were able to successfully get everyone into their account and working on their presentation within 20 minutes.
The back end
Shelia (2nd grade teacher), Jennifer (media specialist) and I met twice. Our first meeting involved talking with Sheila to find out what her end goal was. We decided that a Google presentation would be the best fit for her goal of having her students create a digital presentation of poems they had been working on in class. Shelia logged into her account and created a template of what her expectations would be for the students in a Google Presentation. Our next meeting was to create the documents. We used the add-on "Doctopus." Doctopus created a Google Presentation for each student, shared it with the student and teacher and co-teachers and created a spreadsheet with all of the student presentations. This was very helpful for both the teacher and the student. By doing it this way it took the "Share" steps away from the student end. It also helped organize all of the documents making it easy for the teacher to quickly access them. One more bonus feature is the ability to transfer ownership of the documents at the end of the school year from the teacher to the student.

 Dice- keyword
Dice- keyword