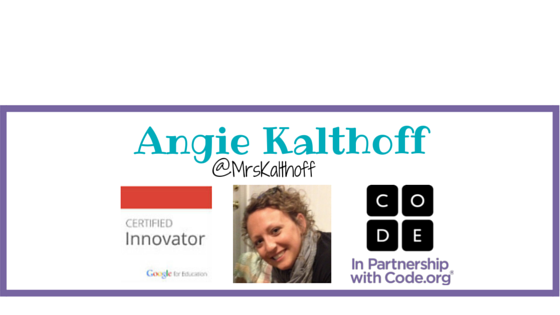Here is what we submitted:
Stick Pick
From preschool to high school, Stick Pick is a teacher tool that can transform whole group differentiation and excel students’ comprehension and academic achievement. In Stick Pick teachers upload their class roster and assign each student a place on the Bloom’s Taxonomy scale, ESL level, or stick only (great for picking the line leader). During instruction the teacher then opens up the app and it will randomly select a student and provide question prompts based on each student’s individual levels. Teachers can then record a basic assessment of the response and can review a collection of each student’s response data at any time, perfect for grading comprehension skills. We love Stick Pick for its ease of use, ability to be used within all content areas and for multiple classes, and how it improves our classroom discussions, formative assessments and differentiation of instruction
Futaba
Futaba Classroom Games is a multiplayer quiz based app that lets you pick the content of each quiz. The developers have multiple quizzes already created that you can choose from, or you can easily create your own quiz based on whatever it is you are teaching. In social studies you will find quizzes already created for geography, civics, economics and history for most grade levels with everything from vocabulary to flag identification! The best part about Futaba Classroom Games is how much students love it-it is the number one requested app in my classroom. Focused customized learning plus student engagement equals higher academic achievement and makes Futaba Classroom Games a must have teacher app for social studies instruction! An added bonus is the cloud abilities to put teacher created games in multiple devices.
YAKiT Kids
YAKiT Kids is a creation app that allows the user to make any photo or illustration talk and is a great teacher tool for science instruction. YAKiT Kids helps students to take their science reports to the next level when students upload their picture (let’s say of a cheetah), add a mouth and record their report. YAKiT Kids makes it into a short video clip where it looks like the cheetah is speaking and sharing all the information from the report! We love it because students get to be creative and work on their speaking and presenting skills simultaneously while maximizing the impact of the science focus!
Chirp
Chirp is an app that allows iOS device users to easily send photos, links or notes through the air to anyone with the app open that is near you using sound. A must have teacher app for directing your science students to science articles on the internet or quickly sharing links to websites for them to investigate! Chirp also allows for student led learning, as students can easily share with each other what they are looking at during discussions. We love that Chirp puts learning easily into our students’ hands!
ColAR Mix
ColAR Mix is a 3D Coloring Book App that uses augmented reality (AR). This means that it combines layers of digital content combined with the world around you using the camera feature on your iOS device, creating a virtual reality on your screen. You can use colAR Mix as a tool in your science instruction by utilizing the printable color sheets from the developer’s website as writing prompts. For instance, my students created their own dinosaurs and completed a creature report about their dinosaur’s habitat, diet, and family. They then shared their reports while projecting their dinosaur as an AR image onto the SmartBoard. The level of student engagement was enormous, as well as their learning!
I was excited to see a tweet from my teacher friend Sam @Courtsam
Nice! @Scholastic Instructor has quoted @mrskalthoff in this month's article "50 Fab Apps" #edchat #edtech pic.twitter.com/K5WorqFJLo
— Sam Court (@courtsam) October 17, 2014
Here is a link to the full article http://www.scholastic.com/teachers/article/50-awesome-apps-teachers
Do you use any of these apps? If so, please share your favorite lessons!